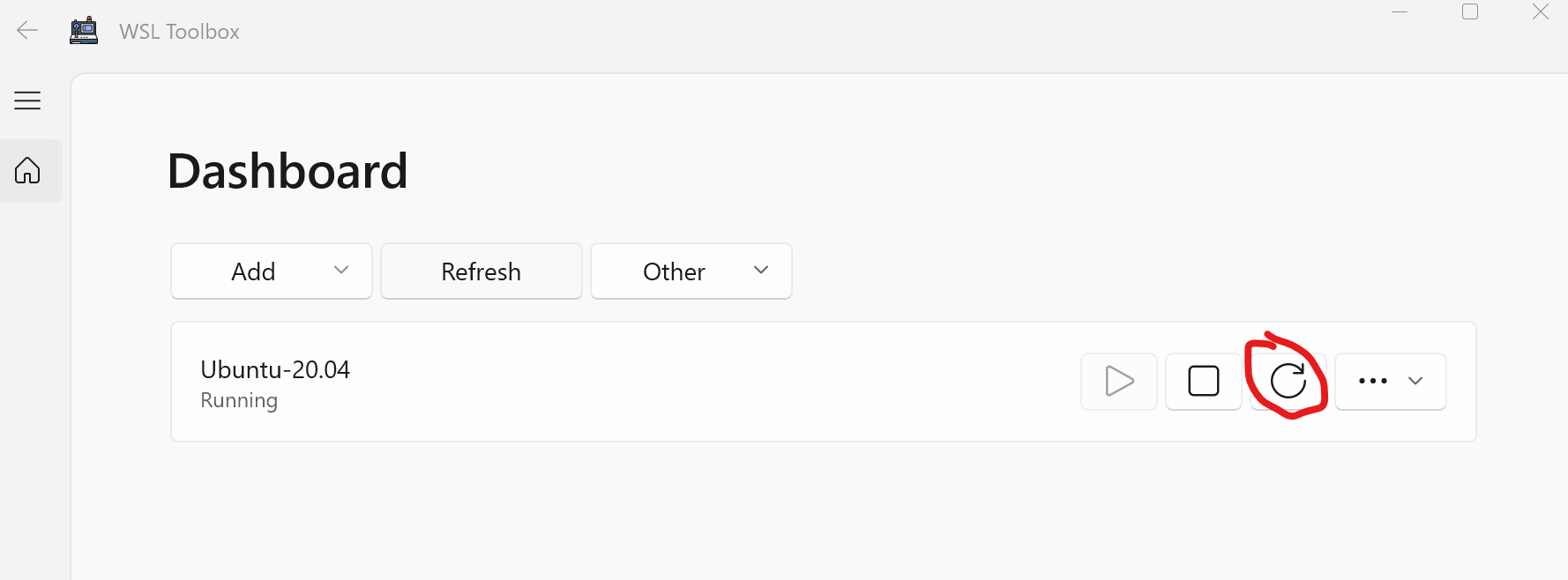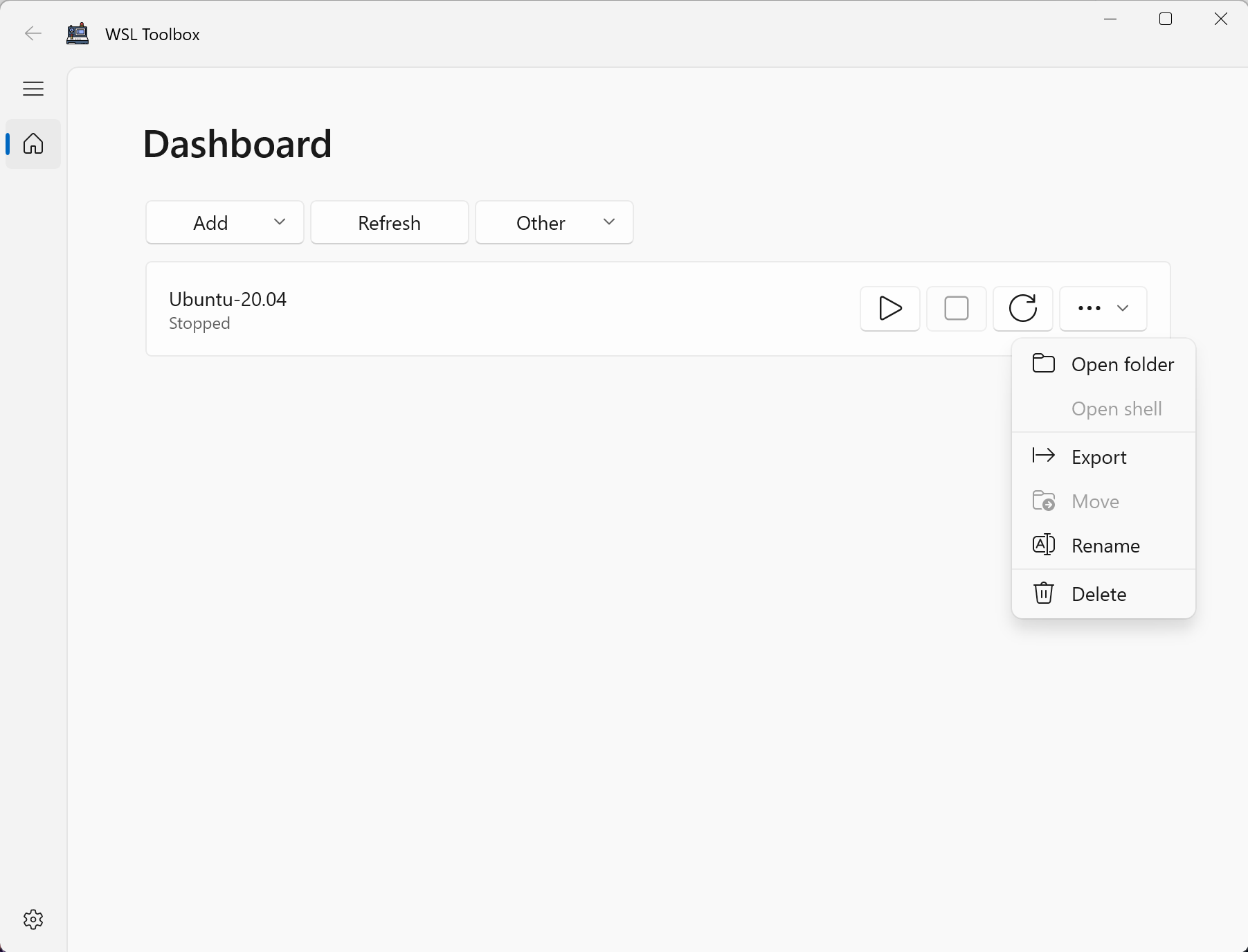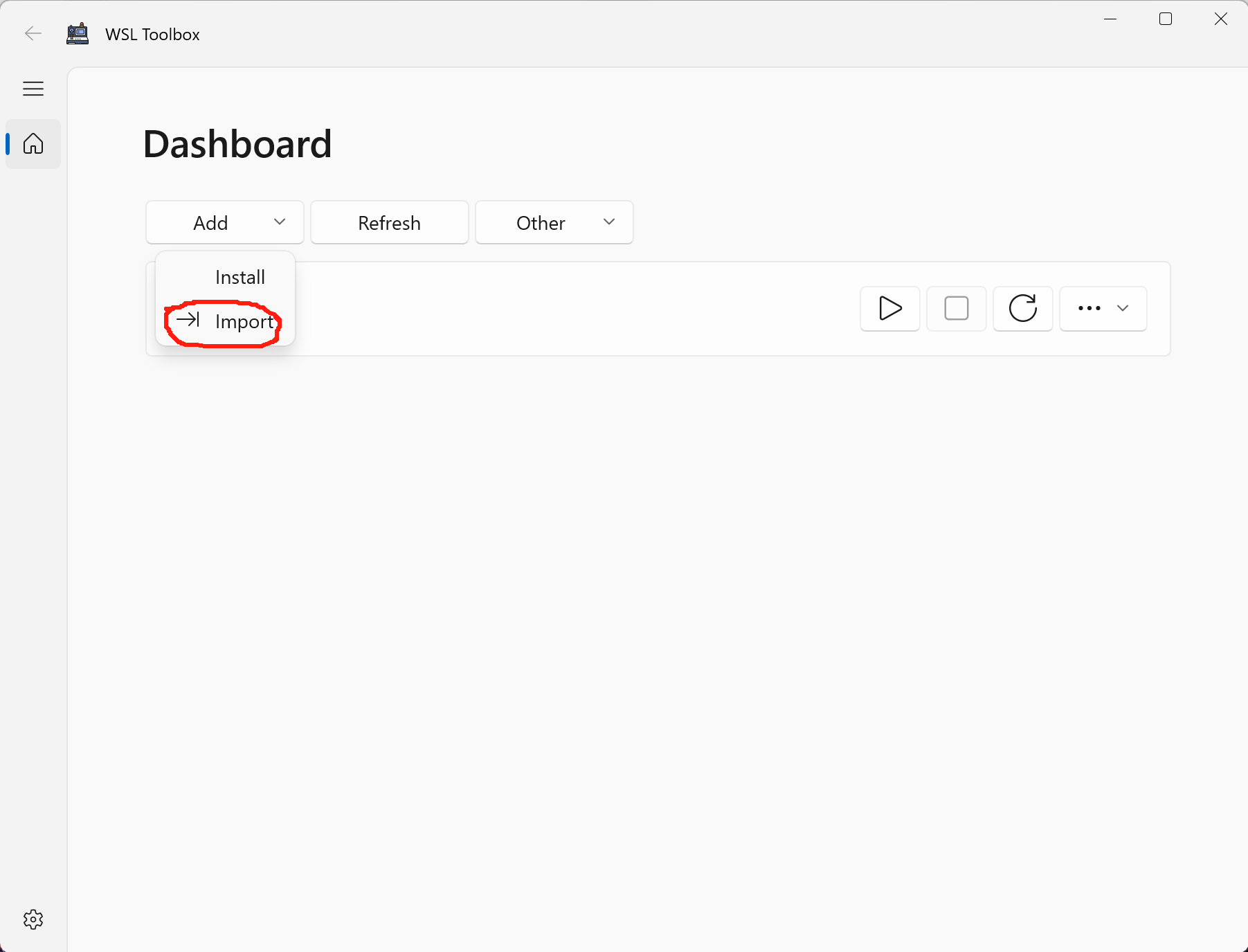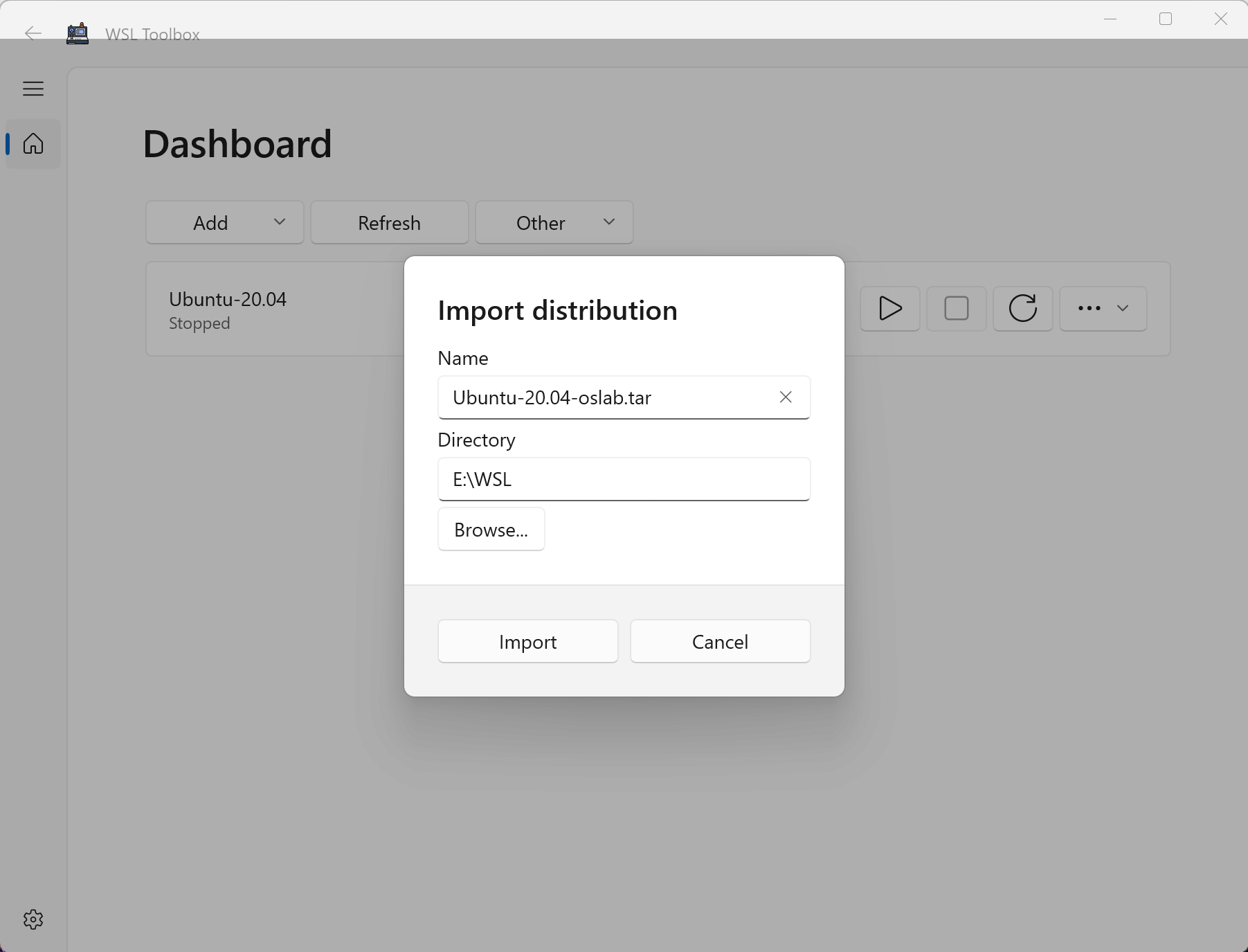02 使用WSL ToolBox管理你的Linux子系统
安装 WSL Toolbox
- 使用 Microsoft Store 搜索 “WSL Toolbox”,点击安装即可。
![image-20241004020849979]() 也可以通过此链接安装:WSL Toolbox
也可以通过此链接安装:WSL Toolbox
配置默认启动用户 (仅Ubuntu,其它发行版自行搜索)
不管使用 WSL 命令还是在 WSL Toolbox(以下简称 WT)中进入子系统,默认是使用root模式访问的,接下来我们要将默认访问用户改成安装系统时创建的那个。如果你享受root模式的裸奔快感,这一步可以跳过。
先检查 wsl.conf 文件是否存在
1
cat /etc/wsl.conf
如果文件不存在则创建一个
1
touch /etc/wsl.conf
将以下内容写入该文件
1
2
3
4[boot]
systemd=true #启用systemd命令,无脑开就行,能够解决一些兼容性问题
[user]
default=YourName #这里替换成你的用户名由于只能在子系统内部更改该文件,所以学会使用vim是必要的: Linux vi/vim | 菜鸟教程 (runoob.com)
重启子系统即可生效 (推荐使用WT操作)
![image-20241004024841497]()
更改子系统路径
子系统默认安装在C盘,为了不过分占用C盘空间,修改子系统路径是很必要的
使用 WT 导出子系统
![image-20241004025426482]()
点击Export之后保存到你想要存放子系统的路径(甚至可以存放在移动硬盘中)
使用 WT 导入你的子系统
![image-20241004025956221]()
选择刚刚导出的子系统文件,只修改系统名称即可
![image-20241004030308885]()
将原来的子系统 Delete 掉就好了
导出的子系统文件千万不要删除,以备后续可以通过 import 方便地增加子系统或者重装子系统
如果你将wsl系统装在了外置存储设备,请不要在存储设备离开时打开WT,否则会导致WT崩溃,需要自行前往修复
具体操作:
设置>>应用>>安装的应用>> 找到WT选择高级选项>>修复or重置
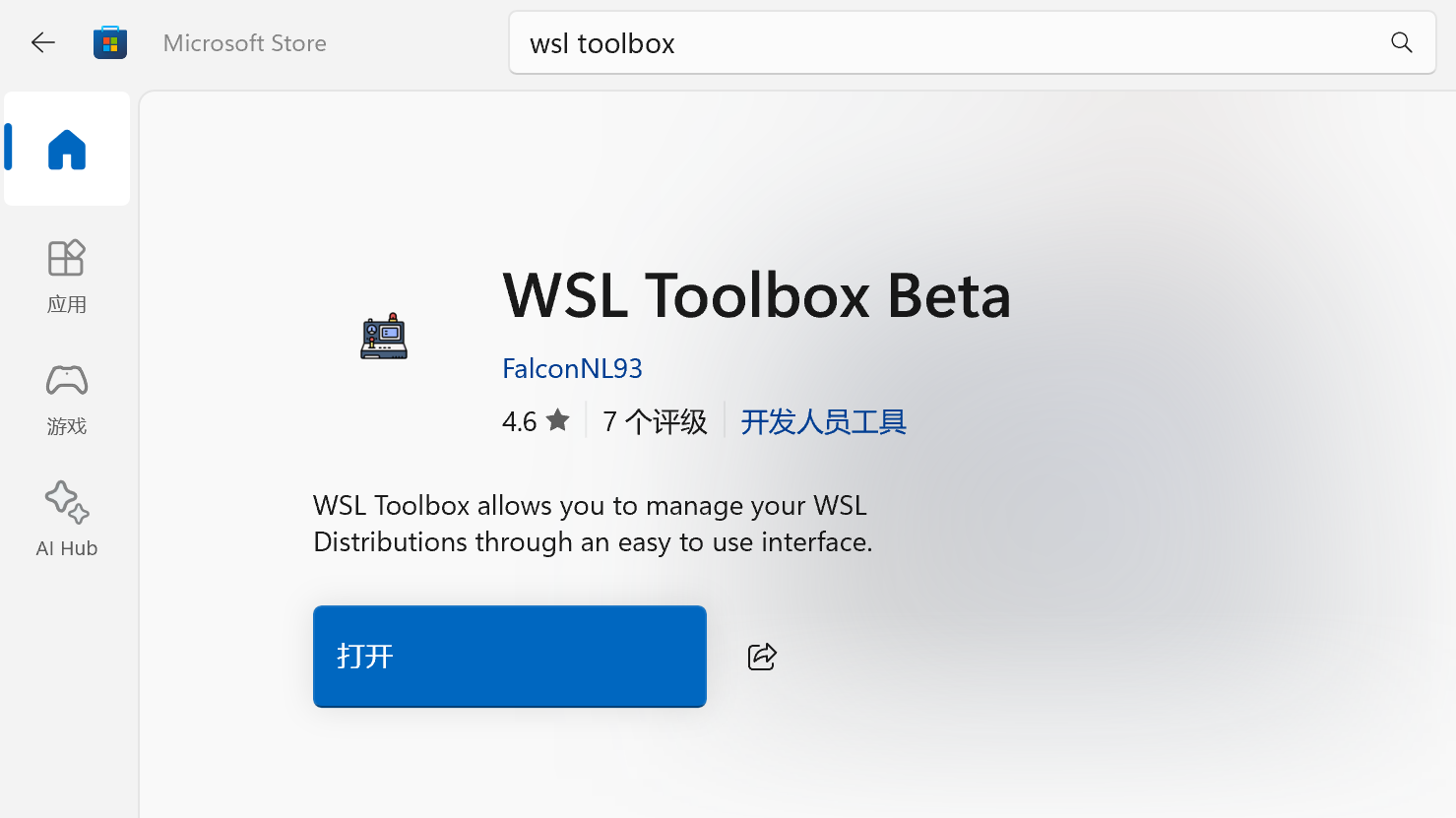 也可以通过此链接安装:
也可以通过此链接安装: